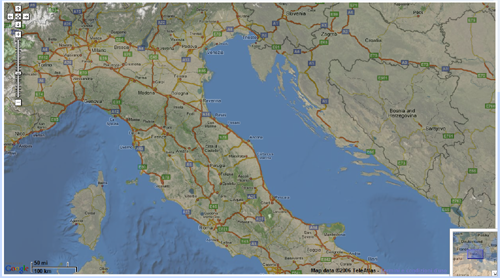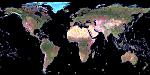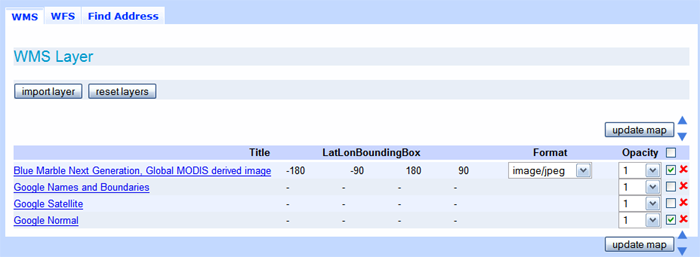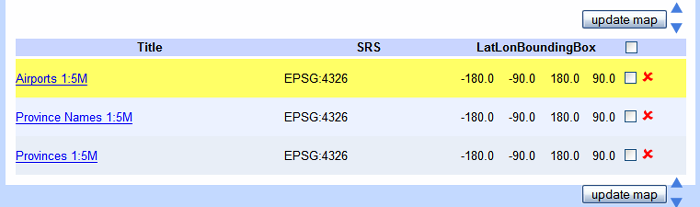La mappa mostra la zona della terra selezionata.
Usando i controlli in alto a sinistra è possibile spostare, zoomare e centrare (pan) la zona visualizzata sulla mappa. Per effettuare lo zoom di una zona particolare, basta disegnare un quadrato cliccando con il tasto sinistra del mouse sul vertice iniziale e poi su quello finale. Premendo ESC durante l'operazione di selezione dello zoom, si annulla l'operazione stessa.Un doppio click, centra la mappa su un punto desiderato. Per spostare la mappa, basta cliccare con il tasto sinistro e spostare il mouse tenendo premuto il pulsante.
In alto a destra vengono mostrate le coordinate in latitudine e longitudine del cursore.In questa sezione è possibile eseguire le seguenti operazioni sui layer WMS:
Una volta ultimata la ricerca, vengono presentati i risultati mostrando sia le informazioni relative al server scelto, sia quelle relative ai layer disponibili.
Server Info
Titolo JPL Global Imagery Service Nome OGC:WMS Abstract WMS Server maintained by JPL, worldwide satellite imagery. SRS EPSG:4326; AUTO:42003; Format image/jpeg; image/png; image/geotiff; image/tiff; OnlineResource http://wms.jpl.nasa.gov/wms.cgi?
Se un layer è importabile, verrà mostrato anche il pulsante Add Layer.
Titolo WMS Global Mosaic, pan sharpened Nome global_mosaic Abstract SRS EPSG:4326 AUTO:42003 Format image/jpeg image/png image/geotiff image/tiff BBOX -180 -60 180 84 Preview
Qualora si fossero verificati dei problemi verrà visualizzato un messaggio di errore.- Lista layer importati: dopo aver importato un layer, questo viene inserito in cima alla lista dei layer disponibili, come mostrato nella figura seguente.
Per ogni layer è possibile visualizzarlo (spuntando il checkbox relativo), scegliere il livello di trasparenza (in modo da poter vedere anche i layer sottostanti) ed eliminarlo (premendo la 'X' rossa). E' anche possibile cambiare l'ordine deli layer selezionato (evidenziato in giallo dopo averci cliccato sopra) premendo le freccie 'su' e 'giù' poste all'inizio ed alla fine della lista. Una volta scelto cosa visualizzare, bisogna premere il pulsante update map per aggiornare la visualizzazione sulla mappa.In questa sezione è possibile eseguire le seguenti operazioni sulle feature WFS:
Una volta ultimata la ricerca, vengono presentati i risultati mostrando sia le informazioni relative al server scelto, sia quelle relative ai layer disponibili.
Server Info
Titolo Ionic WFS server over United Nations data Nome WFS Feature Server Abstract World data from United Nations. This service was setuped for the United Nation Application Pilot. The data covers the world and is relevant for different scales. Operations Query; Insert; Delete; Update; Lock; OnlineResource http://webservices.ionicsoft.com:8080/unData/wfs/UN?
Se una feature è importabile, verrà mostrato anche il pulsante Add Feature.Features List
Titolo Airports 1:5M Nome wfs:AIR_POINT Abstract Airports data (Scale : 1:5M). SRS EPSG:4326 Operations Query Version 1.0.0 BBOX -180.0 -90.0 180.0 90.0
Qualora si fossero verificati dei problemi verrà visualizzato un messaggio di errore.- Ripristino dello stato iniziale: per ripristinare lo stato iniziale premere il pulsante Reset Features . Questo fa si che la tabella che mostra la lista delle feature venga svuotata.
- Lista feature importate: dopo aver importato una feature, questa viene inserita in cima alla lista delle feature disponibili, come mostrato nella figura seguente.
Per ogni feature è possibile visualizzarla (spuntando il checkbox relativo), ed eliminarla (premendo la 'X' rossa). E' anche cambiare l'ordine della feature selezionata (evidenziata in giallo dopo averci cliccato sopra) premendo le freccie 'su' e 'giù' poste all'inizio ed alla fine della lista. Una volta scelto cosa visualizzare, bisogna premere il pulsante update map per aggiornare la visualizzazione sulla mappa.Questa funzione permette di ricercare indirizzi utilizzando le funzioni di geo-coding di Google Maps. Se il punto cercato è in territorio italiano, è possibile recuperare il numero telefonico cliccando sul relativo link che compare nell'illustrazione associata al punto.
Per effettuare la ricerca è possibile inserire testo libero nel campo Address oppure, ma solo se l'indirizzo è in Italia, utilizzando il form sottostante.